1. Open the App store app on the iOS device, iPhone or iPad:
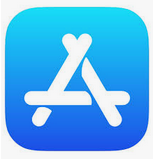
2. Then click search, and type in, Microsoft Teams:
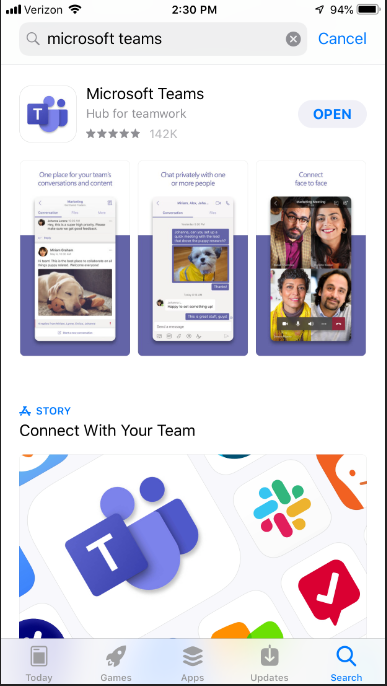
3. Once the search finds Teams and it is opened this is the screen that will allow you to download and install Teams:
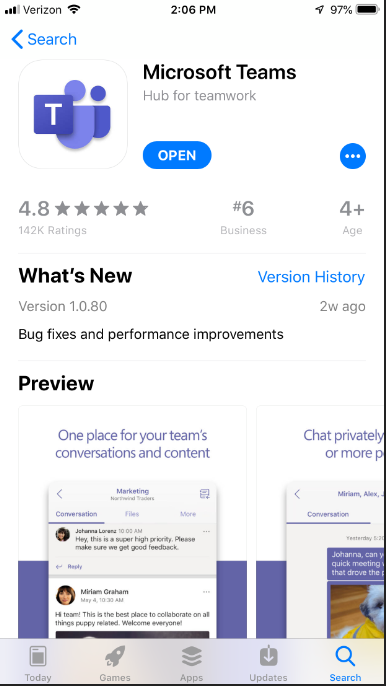
3. **NOTE** The screenshot displayed above already has the app installed that is why it shows "OPEN". For new downloads you will click on"GET":

4. When you click on "GET" a prompt will open to either use Touch ID to Install or Enter Password associated with your Apple ID:
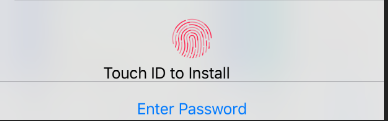
5. After you either Enter Password or use Touch ID to Install, the app will begin downloading & installing:
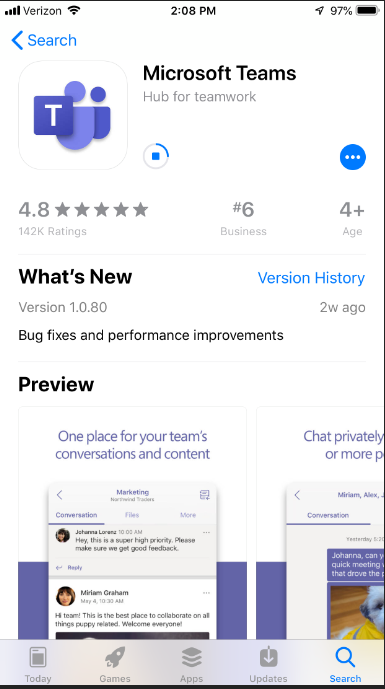
6. Once it is installed, the Teams app icon will look like this:

7. Open the app, and you will be prompted to Sign in, use your email address and domain password:
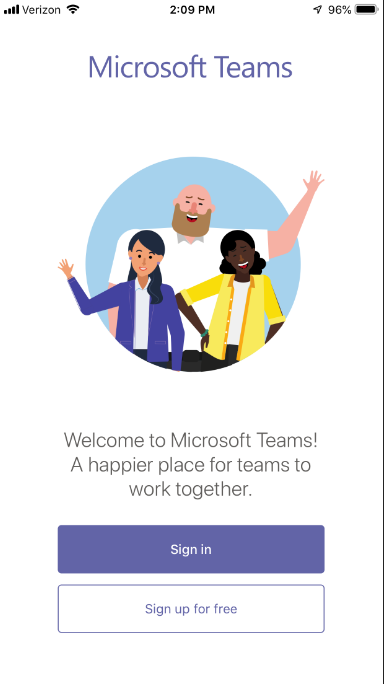
8. Once you sign in, you will be prompted to receive Notifications and to allow "Teams" to Access the Microphone. Click OK to allow for both:
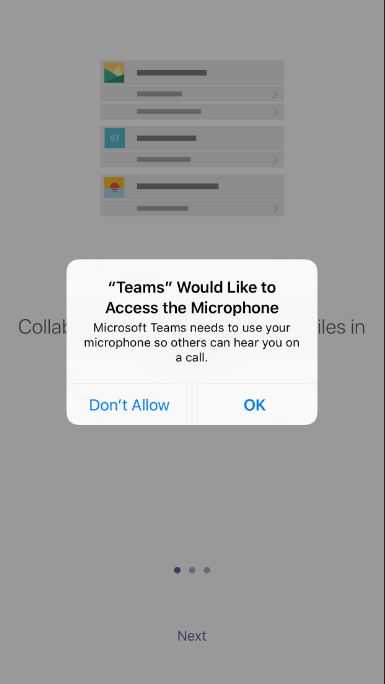
9. Click Next through the explanation screens:
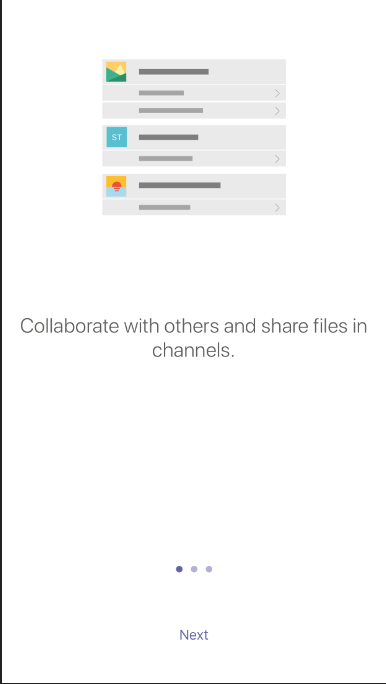
10. Once you are through the explanation screens, the Teams screen will be displayed, along with access to use: Activity, Chat, Calls, and Files:
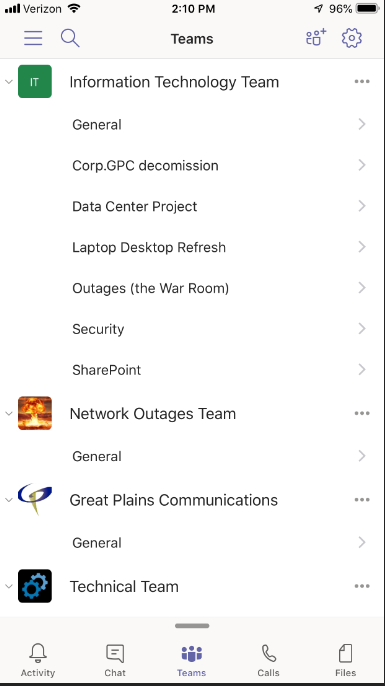
11. In the upper-left hand corner is the icon to click for user information and Settings:

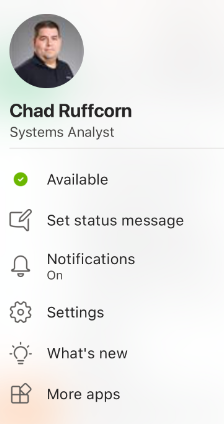
12. Within the Settings is where user's can change Notifications, Dark theme, Profile, Sign out, etc.:
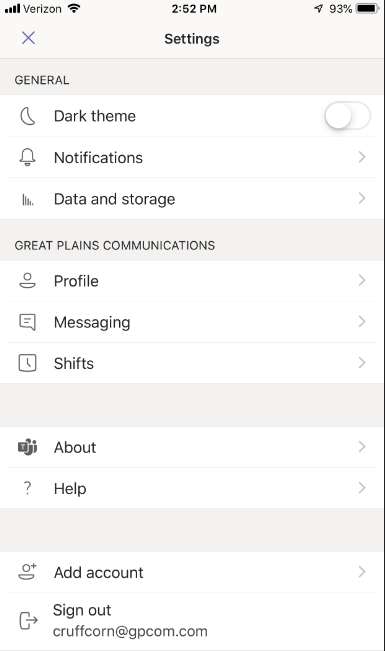
If you still need help, please submit a ticket and a technician will get back to you.
Taken from: gpcomhelp.zendesk.com
|
Rate this Topic:
|
|||
|
